The device you connected to has new features for USB-C that the cable doesn’t support. The device or dongle isn't connected to the correct USB-C port on your PC (or phone). The device or dongle is using an external hub or dock to connect to your PC (or phone). Too many other Alternate Mode devices or dongles are connected to your PC (or phone). The serial port ttySx (x=0,1,2, etc.) is major number 4. You can see this (and the minor numbers too) by typing: 'ls -l ttyS.' in the /dev directory. To find the device names for various devices, see the 'devices' file in the kernel documentation. There formerly was a 'cua' name for each serial port and it behaved just a little differently. Intel® Network Adapter Driver for PCIe. 40 Gigabit Ethernet Network Connections under Linux. This download record includes the i40e Linux. base driver version 2.14.13 for the 700 series devices.
| Language: | English • 中文(简体) |
|---|
- 1Overview
- 1.6Advanced asynchronous message handling
- 2Library Reference
- 2.1KMAPI Initialization
- 2.2Device Management
- 2.3Device Access
- 2.4Error Handling
The KMAPI software package allows you to communicate with softMC from popular programming languages, such as Visual Basic over TCP/IP and UDP. The KMAPI provides complete access to the command line interface of your system across a TCP/IP connection. Fast access to frequently changing data, such as axis set-points and feedback, is provided via a UDP connection, also called UDP fast data.
You can find the full KMAPI documentation here.
Introduction
The KMAPI addresses several concerns when interfacing your program with KMAPI drives and controllers, including:
- sending commands (and receiving responses)
- reading and setting amplifier or controller variables
- sending and retrieving files
- error handling
The KMAPI addresses these concerns by providing a library of functions which allow the user to describe their system in terms of devices (amplifiers, controllers, axes, groups) and then communicate with these devices individually.
Central to the KMAPI is the concept of a device table. The device table is a data store (database) which is managed by the KMAPI for the user.
The device table is populated with devices by the programmer, allowing the programmer to execute commands on any device in the device table. Most details of the communication techniques used are hidden allowingthe programmer to focus on high level programming instead of communication protocols.
General Information
The KMAPI is available for Windows NT and is compatible with a wide variety of 32-bit programming tools including Microsoft Visual Basic and Microsoft Visual C++.
The KMAPI is provided as a Windows DLL which makes it accessible from most Windows programming languages.
Most KMAPI functions return an error code which indicates the success of the action requested by the programmer. Full text descriptions of the error are often associated with the error and can be accessed via KMAPI calls.
Getting started
The following C# code is a minimal console application which performs the following tasks:
- Initialize the library
- Create 'controller' - the software component used for communication
- send a command and read the response
- shut down the communication
The software is written in C# and uses the KMAPI.DLL to comunicate with the KMTCPIP.EXE communication server, an equivalent C++/C program will look pretty much the same but will have to use the KMAPI32.DLL.
Note: to use this:
- Add a reference to kmapi.dll to your project
- argument 1 should be of the form: 'IP:10.4.20.55,5004' - 'IP:' as is, the IP address set to your mc, port can be 5001/4/
- argument 2 is an MC command, try first with a simple command like '?ver'
Error Messages
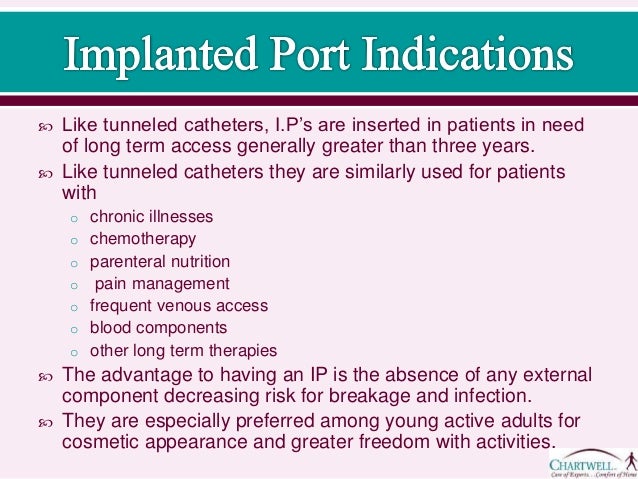
Most of the KMAPI functions return an error code. Successful KMAPI functions return KM_ERR_OK. Errors originate in the device itself or the KMAPI.
When the message originates within the KMAPI, an error number is returned which can be compared against the list of errors in the KMAPI header files (C/C++), or the global files (Visual Basic).
In addition the KMAPI also assigns a text message to the error which can be retrieved by calling KMErrorGetMessage. When the error originates in the device (drive or controller) the KMAPI “parses” the message and stores the relevant information including the error message and the error number as given by the device.
This information can be retrieved for the last error via KMErrorGetDeviceMessage similar to the Win32 KMAPI GetLastError function.
Finally, the text of the error message, as the device originally sent, can be retrieved via KMErrorGetOriginalDeviceMessage.
Sending/Retrieving Files
For the sending and retrieval of files the KMAPI provides users with two functions, KMPutFile and KMGetFile, respectively.
In addition to the device handle parameter, the path of the file and the actual command must be sent when calling either of these functions.
Advanced asynchronous message handling
Some controllers and drives generate messages not related to a specific command called asynchronous messages.
Some examples of asynchronous messages are overspeed warnings, limit switch closures and runtime error messages from softMC tasks.
When these messages are received the KMAPI converts them into Windows messages (events) which the programmer can request to have delivered to their application.
By default the KMAPI displays each asynchronous message in a modal dialog box (via the Win32 MessageBox function).
If the programmer wants to handle these messages differently the KMAsyncSetHandler KMAPI function allows a window to be registered as the destination for these messages.
KMAsyncGetHandler can be used to save the previous error handler to that the programmer can restore it on demand.
Like all Windows messages, WM_KM_ASYNC has two parameters, wParam and lParam.
lParam contains a handle to the buffer which contains the asynchronous message as received by the KMAPI.
The programmer can use KMAsyncGetMessage to get the asynchronous message from the KMAPI.
Asynchronous messages and Microsoft Visual Basic
Visual Basic does not provide an easy mechanism for directly handling Windows messages.
In order to overcome this limitation a custom control called KMAPI has been provided which has an event representing the receipt of an asynchronous message.
Placing this control on your form automatically initializes the KMAPI (KMInitialize) and registers the form for asynchronous messages.
KMAPI Initialization
KMInitialize
Prepares the KMAPI for use:
| C/C++ | KMErrorCode KMInitialize ( void ) |
|---|---|
| Visual Basic | KMInitialize() As Long |
| C# | System.Int32 IKMInitialize () |
| Return Value | KM_ERR_OK if KMAPI is successfully initialized. KM_ERR_WINDOWS_API if the asynchronous message window can’t be created. KM_ERR_MEM_LOCK if the application context was not successfully created. |
| Remarks | The KMInitialize function must be called before any other KMAPI functions are called. |
| See Also | KMTerminate |
| Example | See Example #1 |
KMTerminate
Performs KMAPI cleanup required for proper application termination.
| C/C++ | KMErrorCode KMTerminate ( void ) |
|---|---|
| Visual Basic | KMTerminate() As Long |
| C# | IKMInitialize () |
| Return Value | KM_ERR_OK if KMAPI is successfully terminated. KM_ERR_MEM_LOCK if the application context cannot be locked or removed. KM_ERR_NO_CONTEXT if the application context cannot be found in the application context registry. |
| Remarks | The KMTerminate function must be called before the application using the KMAPI terminates. |
| See Also | KMInitialize |
| Example | See Example #1 |
Device Management
KMCreateController
| C/C++ | KMDevice KMCreateController (KMProductType controllerProduct, LPSTR controllerName, KMCommType controllerCommType, short controllerID, LPSTR commOptions) |
|---|---|
| Visual Basic | KMCreateController (ByVal controllerProduct As Integer, ByVal controllerName$, ByVal controllerCommType As Integer, ByVal controllerID As Integer, ByVal commOptions$) As Long |
| C# | System.IntPtr IKMCreateController (System.UInt32 controllerProduct, System.String controllerName, System.UInt32 controllerCommType, System.UInt32 controllerID, System.String commOptions) |
| controllerProduct | Type of controller to create |
| controllerName | String name for the controller |
| controllerCommType | How the API should communicate with the controller (see communication type description) |
| controllerID | What the controller’s address is |
| commOptions | COM port used by the controller |
| Return Value | A handle referring to the controller. |
| Remarks | See product type description for controllerProduct. controllerName is provided for user convenience and is not used internally by the KMAPI. See communication type description for controllerCommType. commOptions is a general parameter that is intended for many uses. Presently, only connections of type COMM_TCPIP use this parameter. If COMM_TCPIP is selected then the commOptions parameter allows the user to specify what controller to connect to by IP address, controller name, serial number or DIP switch setting. The format for commOptions is as follows:
When connecting via serial the IP address should is always be specified as 91.0.0.2. |
| See Also | ____ |
| Example | See Example #1 |
Device Access
KMExecuteCmd
Sends a command to a device.
| C/C++ | KMErrorCode KMExecuteCmd (KMDevice device, LPSTR cmdStr) |
| Visual Basic | KMExecuteCmd (ByVal device As Long, ByVal cmdStr$) As Long |
| C# | System.Int32 IKMExecuteCmd (System.IntPtr device , System.String cmdStr) |
| device | Handle for the device the command is being sent to. |
| cndStr | The command to send. |
| Return Value | KM_ERR_OK if command is successfully transmitted |
| Remarks | Sends the command cmdStr unmodified to the device specified by device. Should be used with commands that do not have responses. |
| See Also | KMExecuteCmdResponse |
| Example | See Example #1 |
KMExecuteCmdResponse
Sends a command to a device and waits for a response.
| C/C++ | KMErrorCode KMExecuteCmdResponse (KMDevice device, LPSTR cmdStr, LPSTR outStr, DWORD outSize) |
| Visual Basic | KMExecuteCmdResponse (ByVal device As Long, ByVal cmdStr$, ByVal outStr$, ByVal outSize As Long) As Long |
| C# | System.Int32 IKMExecuteCmdResponse (System.IntPtr device , System.String cmdStr , char[] outStr , System.UInt32 outSize) |

| device | Handle for the device the command is being sent to. |
| cndStr | The command to send. |
| outStr | A buffer for the response. |
| outSize | Size of the outStr buffer. |
| Return Value | KM_ERR_OK if command is successfully transmitted |
| Remarks | Sends the command cmdStr unmodified to the device specified by device. Should be used with commands that have responses. |
| See Also | KMExecuteCmd |
| Example | See Example #1 |
Example #1
This program shows how to initialize the KMAPI, create devices and access variables on each of the devices.
C/C++
Visual Basic
KMGetFile
Retrieve a file from a device.
| C/C++ | KMErrorCode KMGetFile (KMDevice device, LPSTR cmdStr, LPSTR filename) |
| Visual Basic | KMGetFile (ByVal device As Long, ByVal cmdStr$, ByVal filename$) As Long |
| C# | System.Int32 IKMGetFile (System.IntPtr device, System.String cmdStr, System.String fileName) |
| device | Handle for the device the file is being retrieved from. |
| cmdStr | The command string to cause the device to send a file. |
| filename | Filename to save file to on host computer. |
| Return Value | KM_ERR_OK if command is successfully transmitted |
| Remarks | The filename (if there is one) in cmdStr and filename parameters do not have to match. |
| See Also | KMPutFile |
| Example | See Example #2 |
KMPutFile
Sends a file to a device.
| C/C++ | KMErrorCode KMPutFile (KMDevice device, LPSTR cmdStr, LPSTR filename) |
| Visual Basic | KMPutFile(ByVal device As Long, ByVal cmdStr$, ByVal filename$) As Long |
| C# | System.Int32 IKMPutFile (System.IntPtr device, System.String cmdStr, System.String fileName) |
| device | Handle for the device the file is being sent to. |
| cmdStr | The command string to cause the device to retrieve a file. |
| filename | Filename of file on host computer.. |
| Return Value | KM_ERR_OK if command is successfully transmitted |
| Remarks | The filename (if there is one) in cmdStr and filename parameters do not have to match. |
| See Also | KMGetFile |
| Example | See Example #2 |
Example #2
This program shows how to send and retrieve files to/from a device (controller or amplifier) via the KMAPI.
C/C++
Visual Basic
Error Handling
Error handling is one of the most important elements to creating a robust application.
The KMAPI provides comprehensive error handling which allows the programmer to properly handle all situations. While using the KMAPI errors can occur at the following levels:
- Internal to the KMAPI
- host computer runs out of memory
- Communication between the API and the device
- device fails to respond in time
- Internal to the device
- a move cannot be made due to a limit switch being open
Every function in the KMAPI returns a result, which is almost always of the type KMErrorCode (Long for Visual Basic users). Each error type is well identified in the error code.
The following is an example of the proper method of handling errors returned from the KMAPI:
C/C++
Visual Basic
Error Codes
The following is a list of the error codes that can be returned by the KMAPI.
| Error code | Description | Value (hex) |
|---|---|---|
| KM_ERR_OK | H00000000 | |
| KM_ERR_BAD | HFFFFFFFF | |
| KM_ERR_BAD_CRC | H00800001 | |
| KM_ERR_TIME_OUT | H00800002 | |
| KM_ERR_BAD_DEVICE_ID | H00800003 | |
| KM_ERR_DEVICE_NOT_INSTALLED | H00800004 | |
| KM_ERR_LOCK_FAILED | H00800005 | |
| KM_ERR_NO_DATA | H00800006 | |
| KM_ERR_ASYNC | H00800008 | |
| KM_ERR_FAIL_SEND_MSG | H00800009 | |
| KM_ERR_FAIL_ACK_NAK | H0080000A | |
| KM_ERR_FAIL_ACCEPT | H0080000B | |
| KM_ERR_FAIL_PROTOCOL | H0080000C | |
| KM_ERR_FAIL_RESPOND | H0080000D | |
| KM_ERR_UNKNOWN_MESSAGE | H0080000E | |
| KM_ERR_MEM_LOCK | H0080000F | |
| KM_ERR_FAIL_CREATE_FILE | H00800010 | |
| KM_ERR_FAIL_OPEN_FILE | H00800011 | |
| KM_ERR_FAIL_FIND_FILE | H00800012 | |
| KM_ERR_UNEXPECTED_EOF | H00800013 | |
| KM_ERR_NO_CONTEXT | H00800014 | |
| KM_ERR_MEM_ALLOC | H00800015 | |
| KM_ERR_INVALID_PRODUCT | H00800016 | |
| KM_ERR_SYSTEM | H00800017 | |
| KM_ERR_FAIL_FIND_NAME | H00800018 | |
| KM_ERR_INVALID_TYPE | H00800019 | |
| KM_ERR_NO_DEFAULT | H0080001A | |
| KM_ERR_NO_MAX_MIN | H0080001B | |
| KM_ERR_BAD_IRQ_NUMBER | H0080001C | |
| KM_ERR_INVALID_FORMAT | H0080001D | |
| KM_ERR_NOT_IMPLEMENTED | H0080001E | |
| KM_ERR_FAIL_FIND_MSG | H0080001F | |
| KM_ERR_NOT_DEVICE | H00800020 | |
| KM_ERR_FAILED_OPEN_DEVICE | H00800021 | |
| KM_ERR_INVALID_VALUE | H00800022 | |
| KM_ERR_INVALID_DEVICE_CONTEXT | H00800023 | |
| KM_ERR_GROUP_MAX_EXCEEDED | H00800024 | |
| KM_ERR_AXIS_ALREADY_IN_GROUP | H00800025 | |
| KM_ERR_FAIL_FIND_DEVICE | H00800026 | |
| KM_ERR_FAIL_WRITE_FILE | H00800027 | |
| KM_ERR_FAIL_READ_FILE | H00800028 | |
| KM_ERR_CONFIG_ALREADY_EXISTS | H00800029 | |
| KM_ERR_DEVICE_ALREADY_EXISTS | H0080002A | |
| KM_ERR_FAIL_PRODUCT_DLL | H0080002B | |
| KM_ERR_WINDOWS_API | H0080002C | |
| KM_ERR_VARIABLE_NOT_FOUND | H0080002D | |
| KM_ERR_SERIAL_FRAMING | H0080002E | |
| KM_ERR_FAILED_CLOSE_DEVICE | H0080002F | |
| KM_ERR_FAIL_PRODUCT_DLL | H00800030 | |
| KM_ERR_SYNTAX_ERROR | H00800100 | |
| KM_ERR_SSMC_ERROR | H00030027 | |
| KM_ERR_SERVOSTAR_ERROR | H00010027 | |
| KM_ERR_SSMC_DRIVER_ERROR | H00040027 |
KMErrorGetMessage
Get text of the error message related to an error code.
| C/C++ | KMErrorCode KMErrorGetMessage (KMErrorCode errCode, LPSTR buf, short bufLen) |
| Visual Basic | KMErrorGetMessage (ByVal errCode As Long, ByVal buf$, ByVal bufLen As Integer) As Long |
| C# | System.Int32 IKMErrorGetMessage (System.Int32 errCode, char[] buf, System.UInt32 bufLen) |
| errCode | Error code to get the message for |
| buf | Character array buffer to store error message in |
| bufLen | Length of buf array. |
| Return Value | KM_ERR_OK if command is successfully transmitted |
| Remarks | The text returned is device dependent and is not translated in any way. If more than one line of text is returned the lines will be separated with newline characters (‘n’). |
| See Also | KMErrorGetDeviceMessage, KMErrorGetOriginalDeviceMessage |
| Example | See Example #3 |
KMErrorGetDeviceMessage
Get original text and error number of last device error.
| C/C++ | KMErrorCode KMErrorGetDeviceMessage (KMErrorCodePtr pErrCode, LPSTR buf, short bufLen) |
| Visual Basic | KMErrorGetDeviceMessage (pErrCode As Long, ByVal buf$, ByVal bufLen As Integer) As Long |
| C# | System.Int32 IKMErrorGetDeviceMessage (System.IntPtr pErrCode, char[] buf, System.UInt32 bufLen) |
| pErrCode | Pointer to variable to store last error number in |
| buf | Character array buffer for device error message |
| bufLen | Length of buf array. |
| Return Value | KM_ERR_OK if command is successfully transmitted |
| Remarks | Last device error is stored on a per application context basis. The text returned is device dependent and is not translated in any way. If more than one line of text is returned the lines will be separated with newline characters (‘n’). |
| See Also | KMErrorGetMessage, KMErrorGetOriginalDeviceMessage |
| Example | See Example #3 |
KMErrorGetOriginalDeviceMessage
Retrieves entire original error message from buffer.
| C/C++ | KMErrorCode KMErrorGetOriginalDeviceMessage (LPSTR buf, short bufLen) |
| Visual Basic | KMErrorGetOriginalDeviceMessage (ByVal buf$, ByVal bufLen As Integer) As Long |
| C# | System.Int32 IKMErrorGetOriginalDeviceMessage (char[] buf, System.UInt32 bufLen) |
| buf | Character array buffer to store error message in |
| bufLen | Length of buf array. |
| Return Value | KM_ERR_OK if command is successfully transmitted |
| Remarks | The text returned is the original error message that was generated and stored in the buffer |
| See Also | KMErrorGetMessage, KMErrorGetDeviceMessage |
| Example | See Example #3 |
Example #3
This program shows how to get the text descriptions associated with any error number or the last error that occurred.
C/C++
Visual Basic
| Hardware - Install a Printer as a Local Port Device |
| Applies to: Windows 10, 8.1, 8, 7, Vista and XP |
Drivers Servotronix Port Devices Gigabit
How do I install a printer as a Local Port device?
Solution:
Use the instructions below to install the printer using a Local Port on the given operating system.
NOTE: These instructions assume the following:
- The printer is already shared from the computer that is hosting it. See How to Share a Printer- FAQ 38545 for more information.
- That you have downloaded the proper drivers for the printer model you are installing.
- That you are able to access the shared resources on that computer without being prompted for login credentials. If you cannot access the hosting PC without providing credentials, correct that issue before proceeding.
- You have ensured the printer is shared and security is set to Everyone with Full Control.
Click the + or the header to expand the section.
To install a printer locally on Windows 10, follow these steps:
Drivers Servotronix Port Devices Lucie
- Right-click on the Windows logo in the bottom left of the screen. Select Search.
- Search for Control Panel. Select it from the search results.
- Find Devices and Printers in the Control Panel and open it.
- Click Add a Printer (on the top).
- A window will come up that is searching for printers on the network. Click Stop, then click The printer I want isn't listed.
- Click Add a local printer or network printer with manual settings. Click Next.
- Click Create a new port. Select Local Port for Type of port.
- In the Port Name box, type the path to the printer in the following format, where server is the name of the print server and printer is the share name of the printer (e.g. serverprinter). Click OK.
- Select the printer model and driver. Click Next. If the exact model isn't listed, click Have Disk and browse to the location where you earlier extracted the drivers.
- Follow the rest of the wizard. When prompted to share the printer, select Do not share this printer.
NOTE: Printers should only be shared from ONE computer, preferably the computer it is connected to via USB.
To install a printer locally on Windows 8.1, follow these steps:
- Right-click on the Windows logo in the bottom left of the screen. Select Control Panel.
- Find Devices and Printers in the Control Panel and open it.
- Click Add a Printer (on the top).
- A window will come up that is searching for printers on the network. Click Stop, then click The printer I want isn't listed.
- Click Add a local printer or network printer with manual settings. Click Next.
- Click Create a new port. Select Local Port for Type of port.
- In the Port Name box, type the path to the printer in the following format, where server is the name of the print server and printer is the share name of the printer (e.g. serverprinter). Click OK.
- Select the printer model and driver. Click Next. If the exact model isn't listed, click Have Disk and browse to the location where you earlier extracted the drivers.
- Follow the rest of the wizard. When prompted to share the printer, select Do not share this printer.
NOTE: Printers should only be shared from ONE computer, preferably the computer it is connected to via USB.
To install a printer locally on Windows 8, follow these steps:
- Move your mouse to the lower-right to bring up the Charms bar, or press Windows key + C.
- Click on the Settings gear, then click Control Panel.
- In Control Panel, open Devices and Printers.
- Click Add a Printer (on the top).
- A window will come up that is searching for printers on the network. Click Stop, then click The printer I want isn't listed.
- Click Add a local printer or network printer with manual settings. Click Next.
- Click Create a new port. Select Local Port for Type of port.
- In the Port Name box, type the path to the printer in the following format, where server is the name of the print server and printer is the share name of the printer (e.g. serverprinter). Click OK.
- Select the printer model and driver. Click Next. If the exact model isn't listed, click Have Disk and browse to the location where you earlier extracted the drivers.
- Follow the rest of the wizard. When prompted to share the printer, select Do not share this printer.
NOTE: Printers should only be shared from ONE computer, preferably the computer it is connected to via USB.
To install a printer locally on Windows Vista and 7, follow these steps:
- Click Start | Devices and Printers.
- Click Add a Printer (on the top).
- Select Add a local printer.
- Select Create a new port. Select Local Port for the Port Type. Click Next.
- In the Port Name box, type the path to the printer in the following format, where server is the name of the print server and printer is the share name of the printer (e.g. serverprinter). Click OK
- Select the printer model and driver. Click Next. If the exact model isn't listed, click Have Disk and browse to the location where you earlier extracted the drivers.
- Follow the rest of the wizard. When prompted to share the printer, select Do not share this printer.
NOTE: Printers should only be shared from ONE computer, preferably the computer it is connected to via USB.
To install a printer locally on a Windows XP-based computer, follow these steps:
- Go to Start |Control Panel |Printers and Other Hardware |Printers and Faxes.
- Double-click Add Printer to start the Add Printer Wizard. Click Next.
- Click Local printer. Clear the Automatically detect and install check box. Click Next.
- Click Create a new port. Click Local Port in the Port type section.
- In the Port Name box, type the path to the printer in the following format, where server is the name of the print server and printer is the share name of the printer: serverprinter.
- Click Next. Select the driver for your printer. If the driver is not listed, click Have Disk and browse to the location where you earlier extracted the drivers.
- Click Next, and then follow the instructions to finish the wizard. When prompted to share the printer, select Do not share this printer.
NOTE: Printers should only be shared from ONE computer, preferably the computer it is connected to via USB.
Drivers Servotronix Port Devices Terminal
Drivers Servotronix Port Devices Replicator
Printed copies of this document are considered uncontrolled.21672.Rev006 01.06.2021
