- Prosa Driver Download Torrent
- Prusa Driver Download
- Prosa Driver Download Windows 10
- Prosa Driver Download Pc
Hi, I am new calculator. We created new PrusaPrinters website for all Prusa and RepRap fans. With everything from interesting interviews, guides and forums. Please feel free to check it out and help us create vibrant community. Josef wrote about new PrusaPrinters here.
Real filament price
WORK IN PROGRESS! Great tool to compare real price of filament. Only measurement, which accurately tells you how much you can print with your purchased filament, is volume in cm3. Filament vendors should provide price per cm3 which doesn't happen now. So I made this simple tool for you to calculate it.
Example: You are offered 100m of PLA both in 3mm and 1.75mm for $25. With 3mm you will buy 2827cm3 but with 1.75mm just 962cm3 of plastic. That renders 1.75mm deal pretty awful as you will get just one third for the same price.
Find Prosa software downloads at CNET Download.com, the most comprehensive source for safe, trusted, and spyware-free downloads on the Web. Download the new firmware to a convenient place on your local system and extract the ZIP file (e.g., C: downloads ). Start ProSAFE Plus Configuration Utility, (included on the CD coming with your Smart Switch). If it is not installed, do so now, before continuing. The ProSAFE Plus Utility will scan and detect ProSAFE Plus switches on your network.
| Filament name | Price per cm3 | Total volume cm3 | Total wieght kg | Test whistles printed (2.6cm3) |
|---|---|---|---|---|
| Prusa filament | 0.001 $ | 1000 cm3 | 1 kg | ??? |
Steps per millimeter - belt driven systems
The result is theoreticaly right, but you might still need to calibrate your machine to get finest detail. This is good start tho.
If you struggle how to use this calculator, try aksing in ℹ steps per mm forum.
| Result | Resolution | Teeth | Step angle | Stepping | Belt |
|---|---|---|---|---|---|
| 0Click to Share! | micron | 0 | 0° | 1/0th | 0mm |
M92 g-code can set the steps per mm in real time. Here is an example with your result for X axis.
Steps per millimeter - leadscrew driven systems
Gives you number of steps electronics need to generate to move the axis by 1mm.
If you struggle how to use this calculator, try aksing in ℹ steps per mm forum.
| Result | Leadscrew pitch | Step angle | Stepping | Gear ratio |
|---|---|---|---|---|
| 0Click to Share! | 8 | 1.8° | 1/16th | 2 : 2 |
 Example:
Example:M92 g-code can set the steps per mm in real time. Here is an example with your result for X axis.
Optimal layer height for your Z axis
Helps you to select layer height in a way, that Z axis moves only by full step increments. Z axis isn't usually enabled during inactivity. If the axis is disabled during micro-step, axis jumps to the closest full step and intorduce error. This effect is occuring to some extent even while leaving the Z axis motors enabled. This is most usefull to machines with imperial leadscrews but also for unusual layer heights with metric leadscrews.
| Layer height | Error over 10cm | Number of steps | Step length |
|---|---|---|---|
| 0 | 8mm | 8 | 1.8mm |
| 0 | 8mm | 8 | 1.8mm |
| 0 | 8mm | 8 | 1.8mm |
Max Speed
Input your acceleration settings, distance/length of axis and you can see you your printer will hit your desired speed and for how long.
English • العربية • български • català • čeština • Deutsch • Ελληνικά • español • فارسی • français • hrvatski • magyar • italiano • română • 日本語 • 한국어 • lietuvių • Nederlands • norsk • polski • português • русский • Türkçe • українська • 中文(中国大陆) • 中文(台灣) • עברית • azərbaycanca • |
Sealed unit parts driver download windows 7. Introduction |Bill of materials |Y-axis assembly |X-axis assembly |Connecting X-axis and Z-axis |Motor assembly
X and Y-axis motions | Heated bed assembly | Extruder assembly | Electronics and wiring | Marlin Firmware
- 2Change the firmware
- 3Install Marlin Firmware on the board
Downloads - software and firmware
Step 1
After completing the build of your printer, it's time to breathe some life into it.
- Start by downloading the Marlin firmware from this link:
[Marlin firmware used for Prusa i3 Hephestos - modified for Prusa i3 Rework]
Or choose for a Geeetech i3 X:[Firmware for Geeetech i3 X]
Original version can be found on GitHub:Marlin Firmware Repository
- Next download the Arduino IDE from here:
[Arduino Download]
- Download the Printrun application suite, which will be used to control your printer via USB:
[Printrun Download]
This suite consists of Printcore (a dumb G-code sender), Pronsole (featured command line G-code sender), Pronterface (Python G-code sender with GUI) and some helpful scripts.Together with Slic3r these tools form a complete printing toolchain.
- If you get the Windows or OSX binaries Slic3r will already be included, if you are using GNU/Linux get Slic3r from here:
[Slic3r Linux Download]
Slic3r is used to create the G-Code from your STL or OBJ files to be read by Pronterface.
STL and OBJ 3D model files for testing can be obtained from [Thingiverse].If you want to get into making your own stuff and learn about 3D modeling take a look at [Blender] - it's free and open source (GPL).
Step 2
After Downloading and installing all aforementioned applications start by unzipping the Marlin_Prusai3_reprap_pt.zip file to your desktop or another place where you can easily find it.
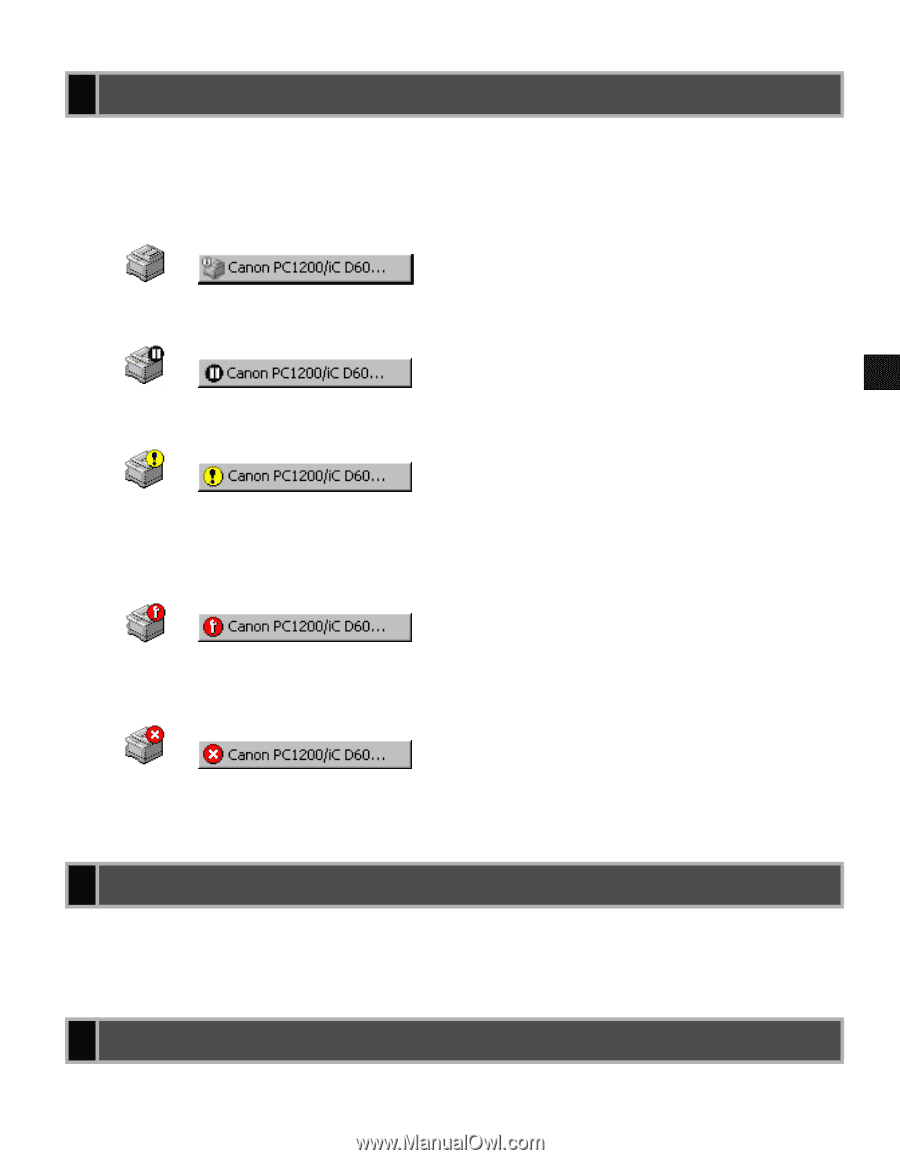
Doubleclick the file Marlin.ino. This should open a window similar to this one:
Change the firmware
Step 1: Open the Settings
A large part of the code has been changed for me, but still can change some parts of the code or confirm in case something be wrong. If you do not change you can skip the following steps up to 10. If you opted for the current version, you should not ignore these steps. Still with the latest version of the variables differ.
To change the code Click on the tab that says Configuration.h.
Step 2: Date and name of the author of the changes
To make changes to the code you must indicate the name and the date of the person who initiated the changes.
In this case replace 27 / 03/2015 1126h' 'by the current date on your computer, and' '(Pedro Emanuel, reprap.pt)' 'by its name and other references.
Step 3: BAUDRATE
When you connect your printer to your computer via USB, this is with a BAUDRATE that determines the printer connection speed, often this value is 115200.
Step 4: RAMPS Motherboard
The next step will set the motherboard. In our case the chosen motherboard was' '33 = RAMPS 1.3 / 1.4 (Power outputs: Extruder, Fan, Bed) .
So we chose the value 33:
'Note:' If we had two print heads it would be 34.
'Note on latest version of Marlin:' If you use a newer version of the plates are in boards.h and writing The option will be #define MOTHERBOARD BOARD_RAMPS_13_EFB instead of #define MOTHERBOARD BOARD_ULTIMAKER' '.
Step 5: Thermistor
This step is to set the thermistor, as we are using 2 thermistors 100k, one for the heated bed and the other to the print head. The thermistor is who will get the temperature information.
So we chose a value of 1 for both:
Note: 'TEMP_SENSOR_0' 'refers to the print head thermistor and' TEMP_SENSOR_BED for the heated platen. If using a thermistor 10k (not recommended for heated table) would have to choose another option.
Step 6: Temperatures Min and Max
In this case you can set the minimum and maximum temperatures that the thermistor can detect .
minimum :
'Note' HEATER_0_MINTEMP refers to the print head thermistor and 'BED_MINTEMP' 'for the heated platen.Maximum:
'Note' HEATER_0_MAXTEMP refers to the print head thermistor and 'BED_MAXTEMP' 'for the heated platen.
Step 7: Reverse movement of the motors
In these settings intentionally reverses some directions of the engines. When you have to make the first movement tests and verify that the motor is moving in the opposite direction can alter the value of true to false here.
Step 8: Position of endstops
Prosa Driver Download Torrent
If your limit switches (endstops) are the root cause when sends the printer to Home which in this case will be: X = 215mm (MAX), Y = 0 mm (MIN) and Z = 0 mm (MIN).
Prusa Driver Download
So the code to be applied is:
Where 1 is the maximum position of the X -1 and the minimum Y and Z.
Step 9: Set size of the print area
By default the Prusa i3 is approximately a dimension of 215 mm X, Y, Z of 210 mm and 180 mm.If you have a larger print area you can always change the following values:
Step 10: Speed of the motor
You can set the speed of the motors, these settings can be improved at the time of calibration, but most of these values are defined in the following calculator [ [ http://prusaprinters.org/calculator/ Josef Prusa ] ] .
Note : these values work for the stepper drivers A4988. If you use DRV8825 drivers, the STEPS_PER_UNIT values must be changed to double. Drivers simonsvoss usb devices.
At the time of calibration recommend to draw a mark on the desired axis (X , Y or Z) and moving 10 cm and see how mm it moves, then we can get the correct value DEFAULT_AXIS_STEPS_PER_UNIT comparing with the result.
Install Marlin Firmware on the board
Step 1: Choose Board
Connect USB cable to the electronic assembly to the computer (this is connected to a USB port on the Arduino Mega). Wait for the system to install the drivers.
In the Arduino software choose 'Tools> Board> Arduino Mega or Mega 2560' '
Step 2: Choose Serial COM Port
When connecting my computer has assigned the number COM5 to the Serial Port of my Arduino, in this case it may have assigned a different number. Avoid having other peripherals connected in order to easily find the right port of your Arduino.
If you have difficulties finding the COM Port, use the Windows Device Manager and connect your Arduino to the COM Port that you find.
In the Arduino software choose 'Tools> Port> COM5' '
Step 3: Compile and verify the firmware
Before making the Upload be sure to test to see if everything is OK by pressing the round button in the upper left corner in the shape of a checkmark inside:
When checking a progress bar shows the results below. If it is an error, and if it is not the first time you are following this process, make sure there is Pronterface connected to the printer or other application.
Step 4: Upload to Arduino
Prosa Driver Download Windows 10
Your firmware is now uploaded. No need to make this process more than necessary, unless you want to change the permanent settings to the Printer or components.
(Note from user c8888:) If you encounter any problems while uploading firmware (for example: avrdude: stk500v2_ReceiveMessage(): timeout), the first thing to do is to change your (long - 2m) USB cable for a shorter (50cm) one.
Prosa Driver Download Pc
