Huawei USB drivers is an important of all Huawei smartphones & tablets you can easily connect your device to a computer or laptop to sharing files & communicate between each other, when you installing Huawei USB drivers you will be able to update your Huawei to latest Android OS, and you can easily browse the file system on your Huawei & transfer your photos, videos messages contact… you can also take a back up to all your important data & you can restore it if you lost it.
When you visit any web site, it may store or retrieve information on your browser, mostly in the form of cookies. This information might be about you, your preferences or your device and is mostly used to make the site work as you expect it to. Driver Downloads. Find available Marvell drivers by Platform or Part Number. Driver Downloads. Marvell Drivers.
It’s hard to connect a Huawei mobile with a computer without USB driver, but here you can download Huawei USB drivers & connect your Huawei with computer successfully.
Read Also: How to Flash Huawei P20 Stock Firmware – All Firmware
Notice: Huawei USB drivers compatible with Windows 7, Windows 8, Windows 10.
Download & Install Huawei USB Drivers:
- Download Huawei USB Driver: USB Driver
- Download Huawei ADB Driver: ADB Driver
- Download Huawei CDC Driver: CDC Driver
- Download Huawei VCOM Driver: VCOM Driver
- Download Huawei Qualcomm Driver: Qualcomm Driver
How to Install Huawei ADB Driver
1- Open Device Manager in your PC Then Click on Action and choose to add the legacy hardware
2- Click Next & choose to Install the hardware that I manually select from the list (Advanced) then Click on Next
3- Tap on Show all devices, click on Next & click on Have disk
4- Select Browse Choose The Huawei USB driver file you downloaded and click OK
5- Choose the Android ADB interface and click on Next
6- The Huawei USB driver installation starts, click on Next, then click on Finish
How to Install Huawei Qualcomm USB Driver
1- Open Qualcomm USB Driver Setup File.exe
2- choose WWAN DHCP is not used to get IPAddress And Click Next
Download Phoenix Port Devices Driver Updater
3- Then, Select Next
4- Choose I accept the terms in the license agreement and click Next
Download Phoenix Port Devices Drivers
5- Click on Install To Begin The Installation
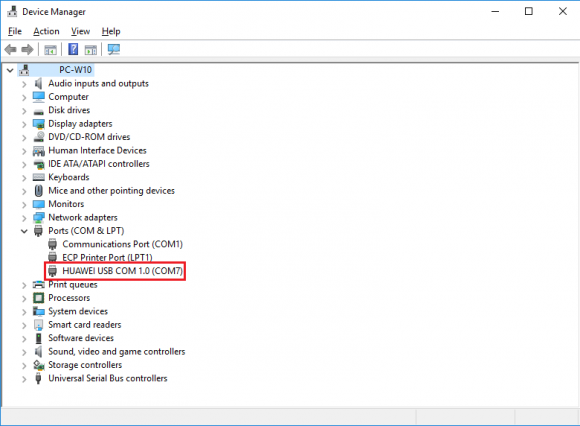
6- Click Finish.

How to Install Huawei CDC Driver
1- From the control panel launch Device Manager
2- Click on Action. & Choose Add Legacy Hardware. then click Next

Download Phoenix Port Devices Driver
3- Choose to install the hardware manually from a list and click Next.
4- Choose “Show all devices” and click Next.
5- A window will open up. Use it to select the CDC driver folder you downloaded and click Ok.
6- Click “Next” to start the hardware installation process.
7- Wait until the installation process to get finished, you will see the Completing the Add Hardware Wizard. Click Finish.
How to Install Huawei VCOM Driver
- Open Device Manager
- Right-click with the mouse on your username and select Add Legacy hardware. then click on the Next button
- Select option Install the hardware that I manually select from a list (Advanced) and click on Next button.
- Tab on Show All Devices and click Next
- Click on Have Disk and select .inf you downloaded & click on Next
- That’s it, Your Huawei VCOM Driver are successfully installed.
That’s it, Your Huawei VCOM USB Driver is successfully installed.
The Phoenix OS(x86) can run on devices with Intel x86 series CPUs. It can be installed on hard disk for operation, without affecting the original document system.
Recommended computer settings
Computers with Intel x86 processor and internal storage of more than 2G from the past five years.
How to install the system
Download the setup program of Phoenix OS (x86). Double click the setup program on Windows. Select the installation method via setup from the USB drive or install to hard disk on the operation interface. Click to view the installation guide.
Attention
- You should make a backup even though the original data won't be affected as the system is installed on the hard disk.
- We recommend that you use the system on devices with Intel Atom series CPUs, which will have the best compatibility.
- If you install the system on a USB drive, we recommend you use a USB drive with high performance and capacity of more than 6G. The low-speed USB drives will get stuck and operate slowly, affecting the user experience.
- In case of any problems, you can find the solutions in the Help Center or Forum or leave your message for consultation.
